Ever wanted to list your songs in a Word document, but didn't want to sit there and type 100 song titles? Well, read along there is actually a very simple way of listing the contents of any folder without typing a single word.
...
1. Open the folder whose contents you wish to list.
2. Select the files you want listed. In this example I’m using music files for a Dave Matthews Band CD.
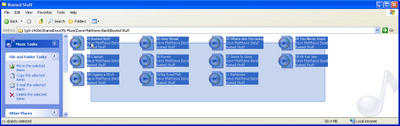
3. Once you have Microsoft Word open right-click and hold to drag the files to Word.
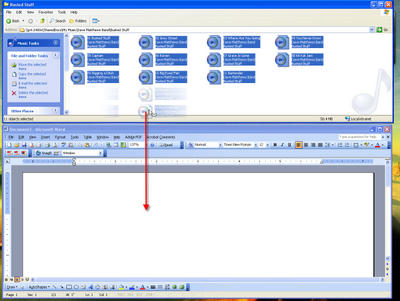
4. Select ‘Create Hyperlink Here’ on the menu that appears.
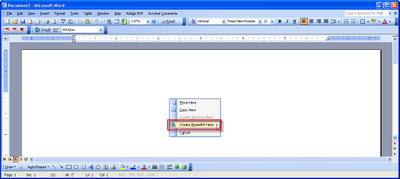
5. Your document should look something like this.
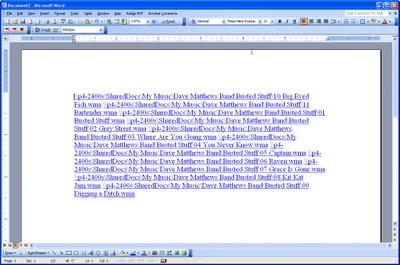
6. Select everything and right-click ‘Cut’

7. Under ‘Edit’ select ‘Paste Special’

8. Select ‘Unformatted Text’ from the ‘Paste Special’ Menu and click ‘OK’

9. Your document should look like this.

10. Highlight the pathname of any file and right-click ‘Copy’
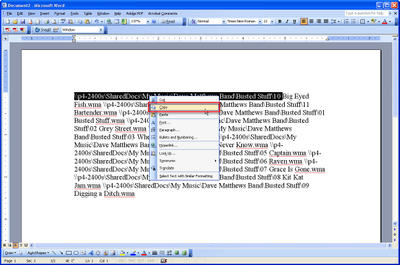
11. Select everything, under ‘Edit’ click on ‘Replace…’

12. Input the directory you copied from Step #10 into the ‘Find what’ input then type in ‘^p’ in the ‘Replace with’ input box. When complete click on ‘Replace All’

13. Click ‘OK’

14. Click ‘Close’

15. You’re done! You should now have a listing of all the files you selected in Word.


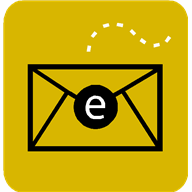

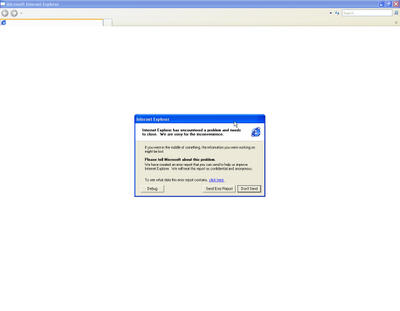

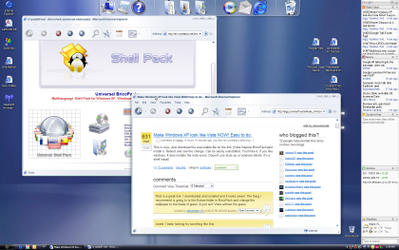
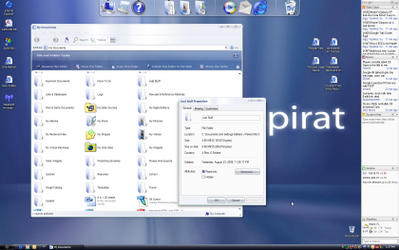 Only little problem I've experienced, sometimes the icons on the bar get stuck, all you have to do is hover above the icon and it'll go away.
Only little problem I've experienced, sometimes the icons on the bar get stuck, all you have to do is hover above the icon and it'll go away.

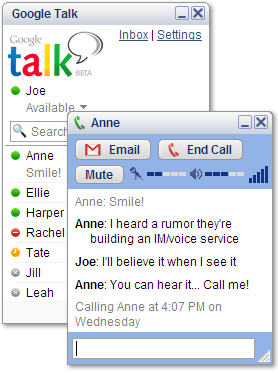

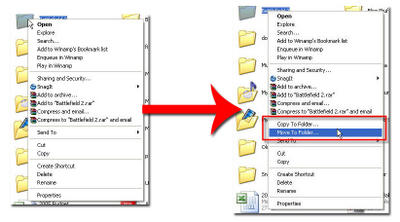

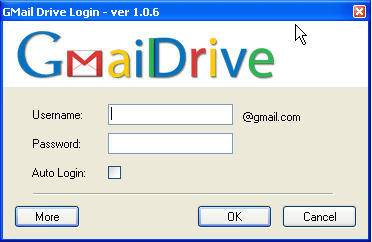

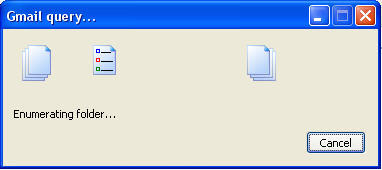


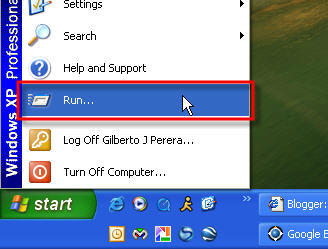


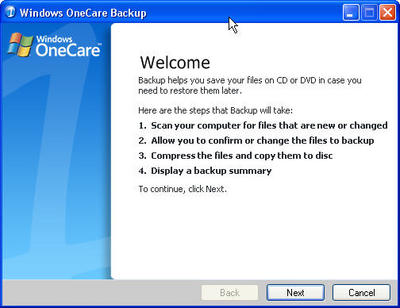
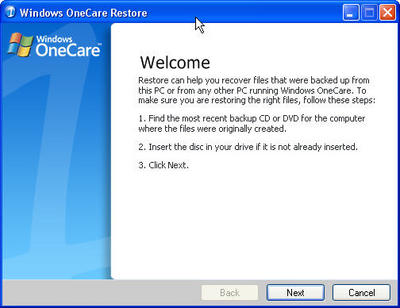


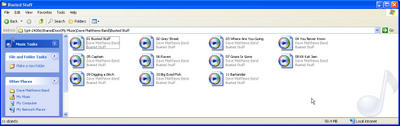
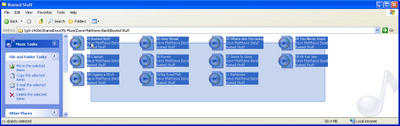
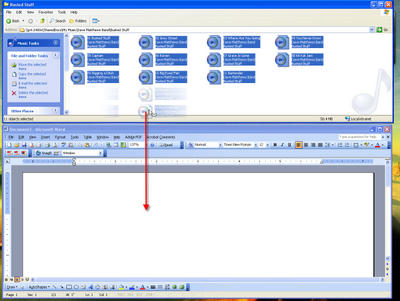
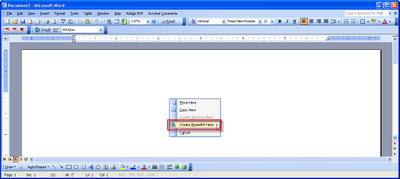
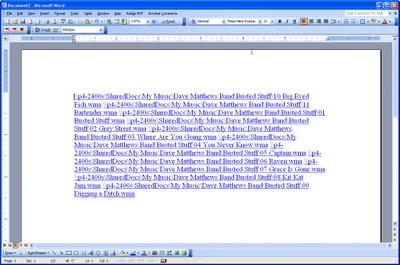




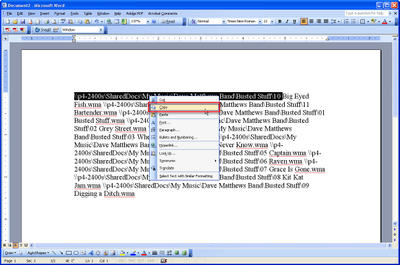





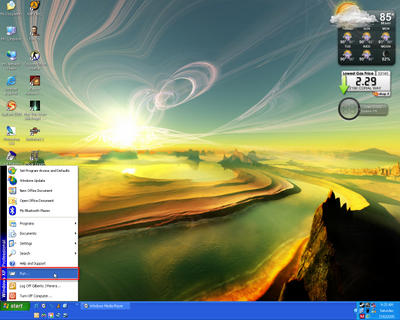

 4. This is the Wireless Access Points main Setup page
4. This is the Wireless Access Points main Setup page 



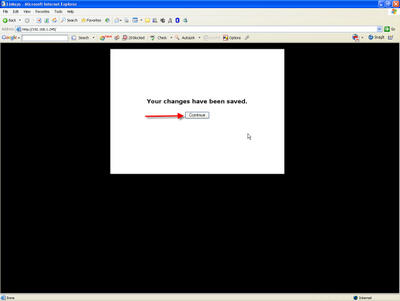 9. To change the default password, click on the ‘Password’ tab
9. To change the default password, click on the ‘Password’ tab 10. Once there type the desired password, and click ‘Apply’. Be sure to remember this password, otherwise you will have to reset the access point to factory defaults.
10. Once there type the desired password, and click ‘Apply’. Be sure to remember this password, otherwise you will have to reset the access point to factory defaults.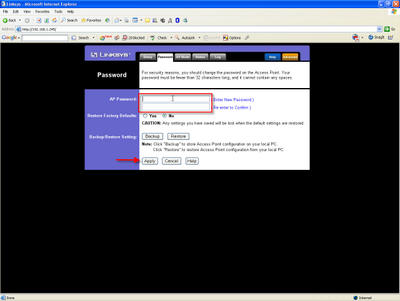 11. Click ‘Continue’ and close the window, you’re done!
11. Click ‘Continue’ and close the window, you’re done!