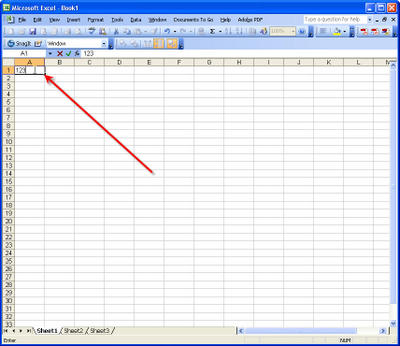Once installed PrimoPDF allows you to create PDF files from virtually any program that has the print feature. The program installs a PDF printer on your machine which allows you to print Word documents, Excel spreadsheets, websites, and anything you could possibly print to a PDF file. The program is very simple and straightforward, you have several options for output; print, e-book, web, etc, you even get the option to password protect your file to restrict viewing. I own a copy of Acrobat Pro and I have compared the PDF’s created with both Acrobat & Primo and I can’t tell the difference, so try it out! http://www.primopdf.com/
Once installed PrimoPDF allows you to create PDF files from virtually any program that has the print feature. The program installs a PDF printer on your machine which allows you to print Word documents, Excel spreadsheets, websites, and anything you could possibly print to a PDF file. The program is very simple and straightforward, you have several options for output; print, e-book, web, etc, you even get the option to password protect your file to restrict viewing. I own a copy of Acrobat Pro and I have compared the PDF’s created with both Acrobat & Primo and I can’t tell the difference, so try it out! http://www.primopdf.com/
Sunday, July 31, 2005
FYI: Make Your Own PDF Files For Free
 Once installed PrimoPDF allows you to create PDF files from virtually any program that has the print feature. The program installs a PDF printer on your machine which allows you to print Word documents, Excel spreadsheets, websites, and anything you could possibly print to a PDF file. The program is very simple and straightforward, you have several options for output; print, e-book, web, etc, you even get the option to password protect your file to restrict viewing. I own a copy of Acrobat Pro and I have compared the PDF’s created with both Acrobat & Primo and I can’t tell the difference, so try it out! http://www.primopdf.com/
Once installed PrimoPDF allows you to create PDF files from virtually any program that has the print feature. The program installs a PDF printer on your machine which allows you to print Word documents, Excel spreadsheets, websites, and anything you could possibly print to a PDF file. The program is very simple and straightforward, you have several options for output; print, e-book, web, etc, you even get the option to password protect your file to restrict viewing. I own a copy of Acrobat Pro and I have compared the PDF’s created with both Acrobat & Primo and I can’t tell the difference, so try it out! http://www.primopdf.com/
Guide: List the Contents of Any Folder Without Typing
...
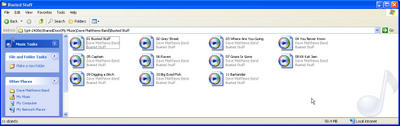
2. Select the files you want listed. In this example I’m using music files for a Dave Matthews Band CD.
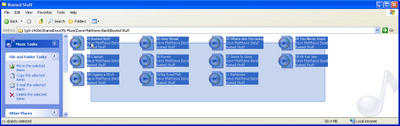
3. Once you have Microsoft Word open right-click and hold to drag the files to Word.
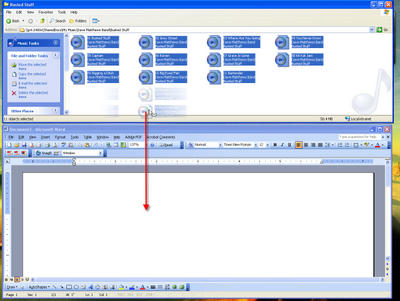
4. Select ‘Create Hyperlink Here’ on the menu that appears.
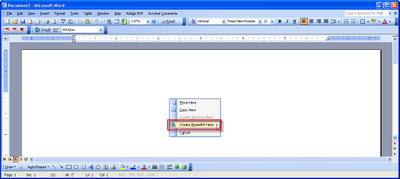
5. Your document should look something like this.
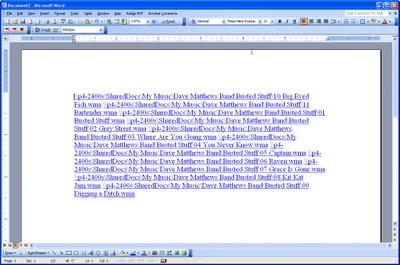
6. Select everything and right-click ‘Cut’

7. Under ‘Edit’ select ‘Paste Special’

8. Select ‘Unformatted Text’ from the ‘Paste Special’ Menu and click ‘OK’

9. Your document should look like this.

10. Highlight the pathname of any file and right-click ‘Copy’
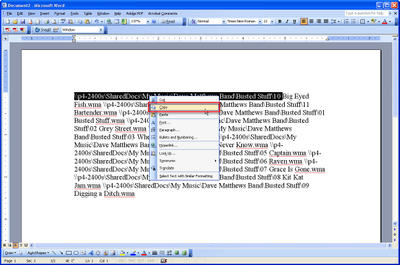
11. Select everything, under ‘Edit’ click on ‘Replace…’

12. Input the directory you copied from Step #10 into the ‘Find what’ input then type in ‘^p’ in the ‘Replace with’ input box. When complete click on ‘Replace All’

13. Click ‘OK’

14. Click ‘Close’

15. You’re done! You should now have a listing of all the files you selected in Word.

Saturday, July 30, 2005
Guide: Securing Your Wireless Network Part I
In this step by step guide I will show you how to increase your wireless networks security. This guide was created using a Linksys WAP54G Wireless Access Point. I will cover other routers and access points as soon as I get my hands on them. For the time being you will learn the following:
.
Change your SSID: The reason we are going to change the SSID (which is your wireless routers/access point’s identifier) on your wireless router/access point is to avoid intruders from knowing your router name, this will be relevant in future guides when I’ll demonstrate how to disable broadcasting and make your wireless router/access point virtually invisible.
Enable MAC filtering: This feature will only allow certain computers (specified by you) to use your wireless router/access point. This guide will show you how to obtain your MAC address. http://gilsmethod.blogspot.com/2005/07/guide-how-to-obtain-your-mac-address.html
Change default password: Your wireless routers/access points default password is ‘admin’, everyone who owns a wireless router knows that, you might want to change it to something only you know.
1. Go to ‘Start’ and click on ‘Run…’
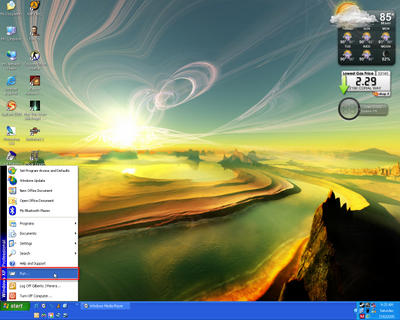
2. When the ‘Run’ prompt appears type the Wireless Access Points address ‘http://192.168.1.245’ and click ‘OK’
 3. Leave the User Name ‘blank’ and type the Wireless Access Points Default Password ‘admin’ then click ‘OK’
3. Leave the User Name ‘blank’ and type the Wireless Access Points Default Password ‘admin’ then click ‘OK’
 4. This is the Wireless Access Points main Setup page
4. This is the Wireless Access Points main Setup page

5. Change your SSID from the default ‘linksys’ to something easy to remember, this will become relevant in future tutorials. Click ‘Apply’ when you’re done.

6. Click on the ‘Advanced’ Tab to open more options

7. On ‘Filtered MAC Address’ select ‘Enable’ from the drop down menu. Enter the MAC address for all the wireless adapters you have and click ‘Apply’. To get the MAC addresses for your machine(s) follow this short guide - http://gilsmethod.blogspot.com/2005/07/guide-how-to-obtain-your-mac-address.html

8. Click ‘Continue’ to return to the ‘Setup’ page
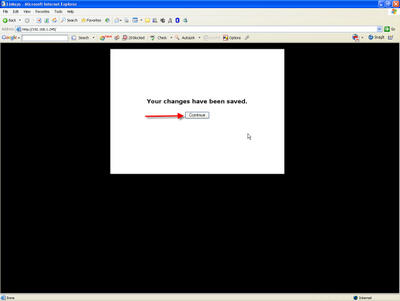 9. To change the default password, click on the ‘Password’ tab
9. To change the default password, click on the ‘Password’ tab
 10. Once there type the desired password, and click ‘Apply’. Be sure to remember this password, otherwise you will have to reset the access point to factory defaults.
10. Once there type the desired password, and click ‘Apply’. Be sure to remember this password, otherwise you will have to reset the access point to factory defaults.
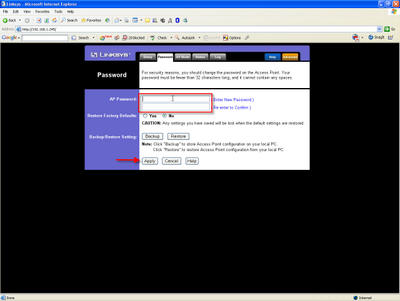 11. Click ‘Continue’ and close the window, you’re done!
11. Click ‘Continue’ and close the window, you’re done!

Guide: How To Obtain Your MAC Address
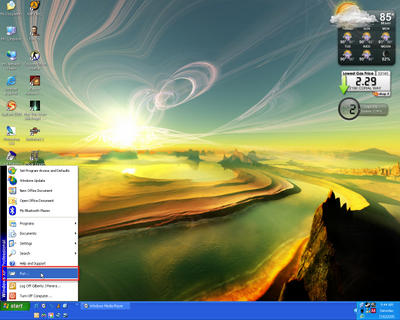
2. When ‘Run’ prompt appears type ‘cmd’ and click ‘OK’
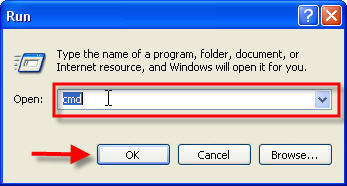
3. This is the Windows Command Prompt

4. In the Windows Command Prompt type the following ‘ipconfig /all’ and hit Enter on your keyboard
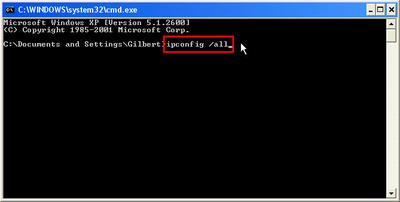

Tuesday, July 26, 2005
Guide: Make Excel Speak To You
2. Select ‘Text To Speech’ from the menu that opens.
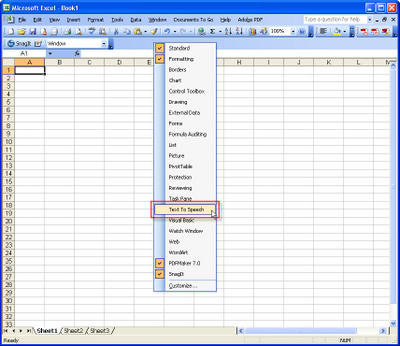 3. This is the ‘Text To Speech’ Menu.
3. This is the ‘Text To Speech’ Menu.
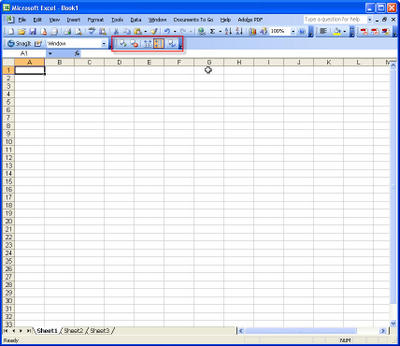 4. Click on ‘Speak On Enter’ from the ‘Text To Speech’ toolbar.
4. Click on ‘Speak On Enter’ from the ‘Text To Speech’ toolbar.
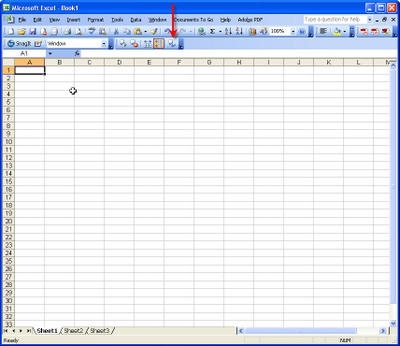
5. Try it out! Enter anything you want and hit the Enter key. That’s all!